2025. 3. 16. 21:10ㆍ카테고리 없음
윈도우 10에서 SSD 속도 확인하는 방법
현대의 컴퓨팅 환경에서 SSD(솔리드 스테이트 드라이브)는 빠른 데이터 전송 속도로 인해 큰 인기를 끌고 있습니다. 그런데 많은 사용자들이 SSD의 성능을 제대로 이해하지 못하고 있을 수 있습니다. 그래서 오늘은 '윈도우 10에서 SSD 속도 확인하는 방법'을 알아보겠습니다. 우선 SSD를 통해 느끼는 속도의 차이를 체험하기 위해 SSD의 성능을 측정해 보는 건 어떨까요? 여기에 포함된 다양한 방법으로 SSD의 성능을 점검해보세요.
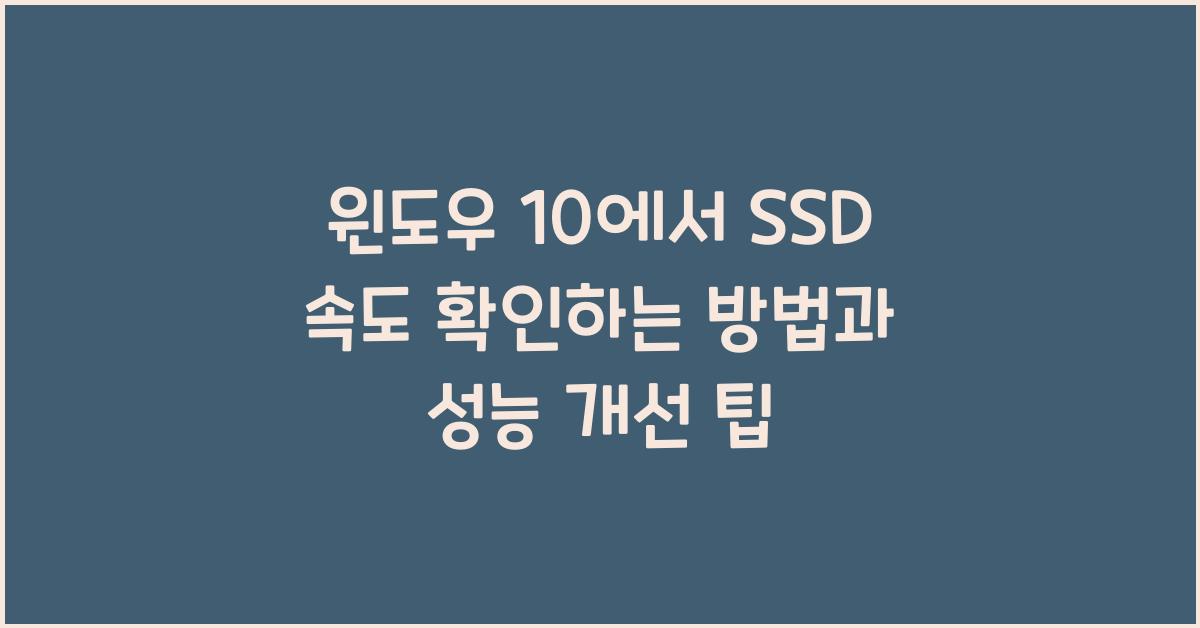
먼저, 윈도우 10의 기본 도구인 ‘작업 관리자’를 활용해 SSD의 속도를 확인할 수 있습니다. 작업 관리자를 열려면, 작업 표시줄을 마우스 오른쪽 버튼으로 클릭한 후 '작업 관리자'를 선택하세요. 그런 다음 ‘성능’ 탭을 클릭하면 현재 SSD에 대한 정보를 확인할 수 있습니다. 이렇게 기본적인 방법으로 '윈도우 10에서 SSD 속도 확인하는 방법'을 익히셨다면, 이제 더 전문적인 방법으로 한번 더 확인해보겠습니다.

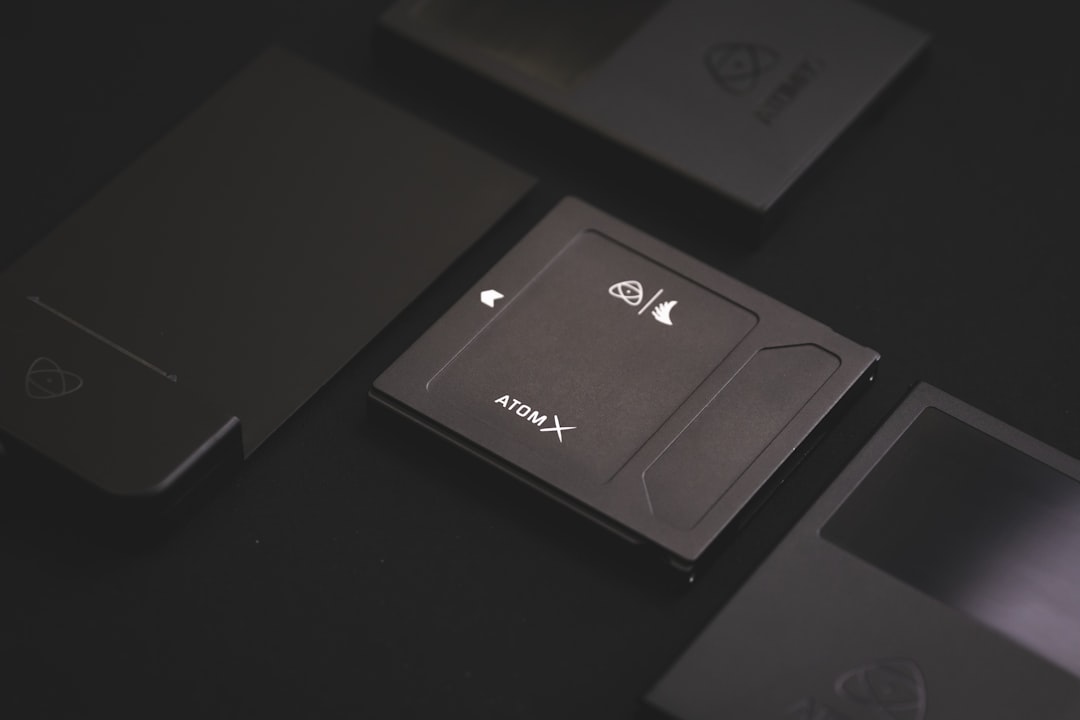

다음으로는 무료로 사용할 수 있는 벤치마킹 프로그램을 활용하는 것이죠. 'CrystalDiskMark'와 같은 프로그램을 다운로드하여 설치한 다음, SSD에 대한 성능 테스트를 진행할 수 있습니다. 이렇게 테스트를 하면 읽기 및 쓰기 속도를 정확하게 수치로 체크할 수 있어요. 이 방법이 약간 번거롭더라도 정확한 데이터 확인을 원하신다면, 꼭 시도해 보세요.
SSD 성능 측정을 위한 추가 팁
SSD의 성능을 측정하는 데 있어 추가적인 팁을 제공하자면, 테스트 전에 SSD의 여유 공간을 확보하는 것이 중요합니다. 일반적으로 SSD의 이용 가능 공간이 20% 이상 남아 있어야 최상의 성능을 발휘할 수 있다는 것을 기억해두세요. 이렇게 préparation이 되어 있다면, 테스트 결과는 훨씬 더 정확하고 신뢰할 수 있을 것입니다.
또한, 테스트 후에는 사용 중인 SSD의 펌웨어가 최신 버전인지 확인하는 것도 중요합니다. 제조사의 웹사이트에서 업데이트를 확인할 수 있으며, 최신 버전을 설치함으로써 성능을 개선할 수 있습니다. 이와 같은 형태로 '윈도우 10에서 SSD 속도 확인하는 방법'은 점차 다양해질 수 있습니다.
마지막으로, 사용 중인 SSD의 온도 또한 성능에 영향을 미칠 수 있습니다. 적절한 온도를 유지하기 위해서는 케이스의 공기 흐름을 최적화하거나, SSD 쿨러를 추가하는 방법도 한 방법이 될 수 있어요. 이렇게 각종 방법들을 활용하여 SSD의 성능을 관리하게 된다면, 훨씬 더 원활한 컴퓨팅 환경을 경험할 수 있게 될 것입니다.
SSD 성능 개선 방법
SSD의 속도를 확인한 후, 성능이 불만족스럽다면 개선할 방법들을 알아보아야 합니다. 첫째, TRIM 기능을 활성화하면 SSD의 성능을 끌어올릴 수 있습니다. TRIM는 SSD의 디스크 공간을 관리하는 데 도움을 주며, 데이터 삭제 후 여유 공간을 운영체제가 효율적으로 사용할 수 있도록 도와줍니다. 이러한 간단한 설정을 통해 '윈도우 10에서 SSD 속도 확인하는 방법'의 일환으로 SSD 성능을 높여보세요.


둘째, defragmentation을 피하세요. 전통적인 HDD에서는 조각 모음을 통해 성능 향상을 꾀했지만, SSD에서는 오히려 성능 저하의 원인이 될 수 있습니다. 따라서 SSD에서는 ‘조각 모음’ 기능을 비활성화해 두는 것이 좋습니다. 이처럼 잘못된 설정이 성능에 악영향을 미치지 않도록 주의해야 해요.
SSD 성능을 더욱 높이기 위한 추가 방법들
세 번째로는 OS가 SSD에서 효과적으로 작동하도록 최적화하는 것입니다. 필요하지 않은 프로그램을 설치하지 않고, 시스템 시작 시 자동으로 실행되는 애플리케이션도 줄여보세요. 이렇게 하면 SSD의 사용률을 낮추고, 전반적인 성능을 높일 수 있습니다.
마지막으로, SSD 드라이버를 항상 최신 상태로 유지해 주는 것도 잊지 마세요. 종종 사용자들은 이를 간과하기 쉽지만, 드라이버 업데이트와 최적화는 성능 향상에 큰 영향을 미칩니다. 이렇게 여러 가지 방법들을 통해 '윈도우 10에서 SSD 속도 확인하는 방법'을 찾았다면, 그 성능을 더욱 극대화해보세요.



성능 확인 데이터
| SSD 종류 | 최대 읽기 속도 | 최대 쓰기 속도 |
|---|---|---|
| NVMe SSD | 3500 MB/s | 3000 MB/s |
| SATA SSD | 600 MB/s | 500 MB/s |
| M.2 SSD | 2000 MB/s | 1600 MB/s |
위 데이터는 SSD 종류에 따라 성능을 비교한 것입니다. 이러한 성능 차이를 이해하면, 자신의 SSD가 어떤 성능 수준인지 판단할 수 있을 겁니다. 이를 통해 '윈도우 10에서 SSD 속도 확인하는 방법'의 필요성과 성능 개선의 방향도 자연스럽게 알게 됩니다.
결론
오늘 우리는 '윈도우 10에서 SSD 속도 확인하는 방법'과 그에 따른 성능 개선 팁을 알아보았습니다. 주요 포인트는 SSD의 기본 성능 측정 도구 활용, 벤치마킹 프로그램 설치, TRIM 기능 활성화, 그리고 불필요한 조각 모음을 피하는 것이었습니다. 이처럼 간단한 작업으로도 SSD의 성능을 크게 개선할 수 있다는 점, 꼭 기억해 두세요!
추천 글
윈도우 10에서 마우스 휠 감도 조절 방법과 팁
마우스 휠 감도의 중요성 이해하기마우스 휠은 사용자가 컴퓨터를 조작할 때 가장 많이 사용하는 입력 도구 중 하나입니다. 이를 통해 페이지를 스크롤하고 이미지 확대 또는 축소 등의 작업을
ideacity.tistory.com
윈도우 10에서 마이크 볼륨이 너무 작을 때 해결 방법 (설정 및 팁)
1. 마이크 볼륨 조정하기윈도우 10에서 마이크 볼륨이 너무 작을 때 해결 방법 중 가장 기본이 되는 것은 마이크 볼륨 자체를 조정하는 것입니다. 먼저 바탕화면의 오른쪽 하단에 있는 스피커 아
ideacity.tistory.com
윈도우 11에서 VPN 설정 및 활용하는 법 완벽 가이드
VPN의 기본 개념 이해하기윈도우 11에서 VPN 설정 및 활용하는 법을 제대로 이해하기 위해서는 먼저 VPN이 무엇인지 아는 것이 중요합니다. VPN은 Virtual Private Network의 약자로, 개인의 인터넷 연결을
ideacity.tistory.com
FAQ
1. SSD의 속도는 어떻게 확인하나요?
윈도우 10의 작업 관리자를 사용하거나, 'CrystalDiskMark'와 같은 벤치마크 프로그램을 설치하여 속도를 측정할 수 있습니다.
2. SSD 성능을 높이기 위해 무엇을 해야 하나요?
TRIM 기능을 활성화하고, 필요 없는 프로그램을 삭제하거나 자동 실행 항목을 줄이는 것이 좋습니다.
3. SSD는 조각 모음이 필요 없는가요?
네, SSD는 조각 모음이 성능 저하를 가져올 수 있어서 비활성화하는 것이 좋습니다.
